안녕하세요.
감성을 깨우는, 조금 더 깊어지고 풍요로워지는 공간 '센티멘털 랩'입니다.
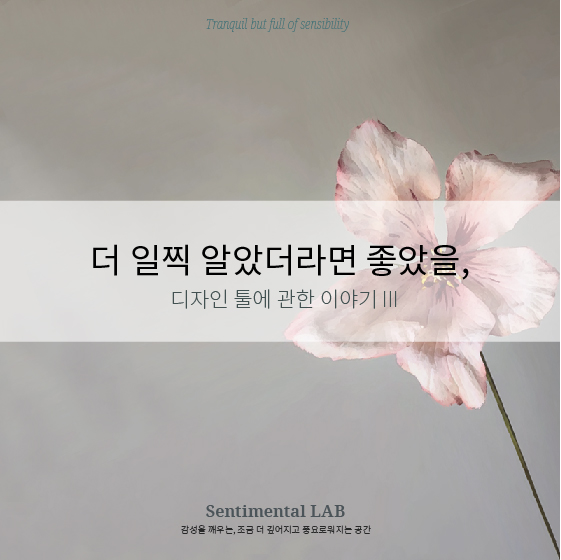
앞서 언급드렸듯이 이번에는 포토샵과 일러스트를 다루면서 예전에 제가 저질렀던, 혹은 무지하여 저지를 뻔 했던 초보적인 실수들에 대한 기록입니다. 부끄럽지만 혹여 누군가에게는 타산지석의 도움이 될지 모른다는 생각으로 공유해보려 합니다.
우선 포토샵과 일러스트의 기본적인 개념에 대해 먼저 알고 싶으신 분은 앞의 포스팅을 먼저 읽어주시구요. (이미 아시는 분은 쿨하게 스킵해주세요.)
2020/02/18 - [감각적상식_비전공 디자인상식] - 포토샵과 일러스트의 차이, 사용 전 꼭 알아야하는 개념들
2020/02/21 - [감각적상식_비전공 디자인상식] - 해상도, 컬러모드, 저장형식 - 꼭 알고 지정해야 하는 포토샵과 일러스트 필수 설정값
#1 포토샵에서 이미지 해상도를 건드릴 때
인쇄물을 위한 작업일 경우, 반드시 조정할 해상도에 맞춰 사이즈가 맞춰지도록 설정해야 화질 저하를 막을 수 있습니다. (구체적으로는 이미지 사이즈 조절창에서 반드시 “Resample Image”를 해제한 상태에서 조정해야합니다.) 무심코 이미지 해상도만 높이는 것은 자칫 오히려 해상도를 낮추는 결과를 불러올 수 있습니다.

Resample을 해제한 상태에서 해상도를 올리면 높아진 해상도에 맞게 높이와 폭의 규격이 자동 조절되게 되는데요. 픽셀 베이스로 보여지는 포토샵 화면에서는 크기가 동일하게 보여지지만, 일러스트에서 해당 이미지를 불러오면 사이즈가 확연히 줄어든 걸 확인하실 수 있습니다.
원본의 해상도를 높이는 효과를 보려면 사이즈 조절이 아닌 다른 작업들이 필요합니다. (예를 들면 waifu2x라는 웹사이트를 활용할 수 있지요.) 그러지 않고 사이즈는 고정시킨 상태에서 해상도만 높이고, 그 이미지를 일러스트 등으로 불러와 그 크기로 작업을 하게되면 출력 시의 화질이 떨어질 수 밖에 없습니다(!!)
이 부분 관련한 더 자세한 내용은 어도비사에서 정확히 설명을 해주고 있으니 아래 링크를 참고해보세요.
https://helpx.adobe.com/kr/photoshop/kb/advanced-cropping-resizing-resampling-photoshop.html
Photoshop에서 크기 조정이 이미지 해상도와 픽셀 크기에 미치는 영향
선택 영역을 그린 다음 오려내기 도구 옵션 표시줄의 옵션이 변경됩니다. 처음 오려내기 도구를 선택할 때 너비, 높이 및 해상도를 지정할 수 있습니다. 인치, 센티미터, 밀리미터, 포인트 및 파이카로 너비와 높이를 측정할 수 있습니다. 값 필드의 수 다음에 단위 또는 단위 축약을 입력하십시오. 예를 들어, 100px, 1in, 1inch, 10cm, 200mm, 100pt 또는 100pica입니다. 오려내기 옵션 표시줄의 너비와 높이 필드에 측정 단위를 지
helpx.adobe.com
#2 픽셀 형식의 이미지를 키우고 줄이는 것은 금기
앞서 프로그램에 대한 이야기를 할 때 픽셀 방식(aka 비트맵, 래스터)과 벡터 방식에 대한 이야기를 다루었는데요. 이 부분이 기억이 나지 않으시다면 앞 포스팅을 잠깐 훑어주세요. 두 개념 간의 차이를 아는 것은 매우 중요합니다.
2020/02/18 - [감각적상식_비전공자를 위한 디자인상식] - 포토샵과 일러스트, 사용 전 꼭 알아야하는 개념들
포토샵과 일러스트, 사용 전 꼭 알아야하는 개념들
안녕하세요. 감성을 깨우는, 조금 더 깊어지고 풍요로워지는 공간 '센티멘털 랩'입니다. 포토샵, 일러스트레이터(보통 '일러스트'로 지칭합니다), 인디자인이라는 프로그램에 대해 한번쯤을 들어보셨겠지요. 디자..
sentimentallab.tistory.com
프로그램에서 벡터 방식으로 도형이나 텍스트를 생성하였더라도 이걸 픽셀화, 즉 비트맵 혹은 래스터화를 할 수가 있는데요. 지정된 폰트를 그대로 유지시키고 싶거나(그 폰트가 깔리지 않는 환경에서는 서체가 바뀔 수 있으니까요) 벡터이미지에는 적용할 수 없는 이펙트를 주어야 하는 상황에서는 래스터화 작업을 하게 됩니다.
그런데 이렇게 래스터(Rasterize)한 이미지 크기를 조절하는 것은 금기입니다. 화질을 저하시키기 때문입니다.
당연하게도 비트맵 형식으로 저장된 사진 역시 마찬가지입니다. 예를 들어 JPEG 이미지의 크기를 임의로 줄이고 키우면 형체가 손상되고 품질이 저하될 수 밖에 없습니다. 인쇄할 이미지의 품질이 중요하다면 그건 절대 금기입니다.
#3 스마트 오브젝트, 이미지 품질 손상을 최소화하는 꿀팁
이 때 한가지, 제가 몰랐던 기능이 있습니다. JPEG와 같은 사진 파일을 벡터화하는 기능입니다. 포토샵과 일러스트에서 사용할 수 있는데, 크기나 회전, 기울기를 변형할 때에 품질을 손상시키지 않을 수 있는 방법이지요.
이미지를 그냥 열지 않고, 고급개체로 열면(파일메뉴에서 Open as smart object 선택) 됩니다. 혹은 픽셀유동화 등 특정한 기능을 위해 래스터화를 했더라도 레이어 패널에서 레이어를 다시 고급개체로 변환(레이어에서 우클릭 후 convert to smart object 선택)하면 됩니다.

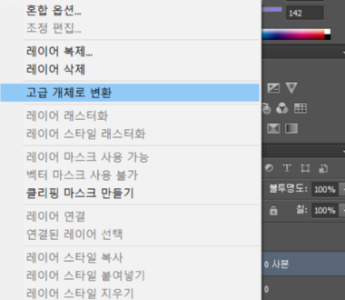
단 이미지를 원본보다 크게 키우면 화질이 나빠질 수 밖에 없습니다. 벡터로 생성된 텍스트나 도형이 아닌 이상 당연한 이야기입니다. 이 역시 앞의 포스팅에서 언급된 내용이니 참조해주세요.
#4 그 외에 스마트하게 이미지 보정하는 방법
네, Content-aware scale 이야기입니다. 특정 영역을 알파채널로 저장하고 그 부분은 최대한 유지하면서 나머지 배경을 키우거나, 최대한 자연스럽게 지울 수 있는(즉 그 주변 배경으로 채울 수 있는) 기능이지요.
저도 책에서 이 기능을 보아 알고는 있었지만, 이 기능을 사용하면 이미지의 크기를 조절하더라도 (픽셀 유동화를 통해) 해상도 저하를 줄일 수 있다는 사실은 알지 못했습니다. 이론을 아는 것과 응용은 다르다고 하는 걸까요. 이 기능을 진작 제 것으로 체화했더라면 좋았을텐데 말입니다.
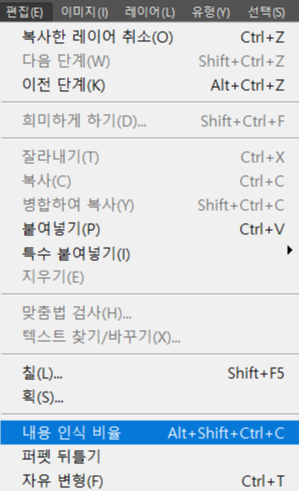
#5 누끼따기 꿀팁
이미지 상의 특정 대상 만을 오려내어 다른 곳에서 사용할 수 있게 만드는 걸 ‘누끼를 딴다’고 하지요. (순화를 하는게 좋을테지만 일종의 용어인지라 대체어가 잘 떠오르질 않네요. 혹여나 좋은 대체어를 아신다면 알려주세요.) 예를 들어 바구니 안에 들어있는 사과 사진에서 사과만 도려내는 기능입니다.
포토샵에서 주로 하게 되는데 정밀하게 따야할 때는 펜툴, 경계가 분명하거나 속도가 중요하면 빠른선택툴(Quick selection tool) 등을 사용하지요. 이 때 사용할 수 있는 추가적인 옵션이 더 있었던 겁니다.
마스크 기능인데요. 툴바 아래쪽에 있는 마스크 아이콘을 쓰는 겁니다. 셀렉션 툴들로 대략 원하는 부분을 선택한 상태에서 마스크를 선택한 후, (그럼 선택되지 않은 영역에 색이 칠해지지요) 브러쉬툴로 추가로 선택할 영역은 빼주고 제외해야할 영역은 칠해주면 시간을 들여 펜툴로 일일이 작업하지 않아도 꽤 정교하고 빠르게 누끼를 딸 수 있습니다.

이상 제가 미리 알았으면 좋았겠다고 생각하는 기본적인 기능들이었습니다. 혹여 저처럼 맨땅에서 이미지를 제작하고 출력해야하는 분들께 작은 도움이 될 수 있기를 바랍니다.
'비전공 디자인상식' 카테고리의 다른 글
| 인테리어 트렌드, 욕실이 색깔을 입다 (0) | 2020.02.24 |
|---|---|
| 인테리어 디자인 트렌드, 2020 메종 오브제는 어땠을까 (0) | 2020.02.23 |
| 해상도, 컬러모드, 저장형식 - 꼭 알고 지정해야 하는 포토샵과 일러스트 필수 설정값 (0) | 2020.02.21 |
| 포토샵과 일러스트의 차이, 사용 전 꼭 알아야하는 개념들 (0) | 2020.02.18 |
| Ancient green을 찾아라! 그 초록을 찾는 법 (0) | 2020.02.18 |



